Imagemagickを使った画像の生成
-size gradient: xc:

ここまでは既存の画像に対して、Imagemagickを使った各種データの変換を行ってきました。
ここでは、Imagemagickを使って0から画像を生成するやり方を記載しておきます。
1. 無地画像の生成
convert -size [width] x [height] xc: [カラーの指定] <変換後の画像名>
例)convert -size 150 x 100 xc:#000000 after.jpg
▼実行結果
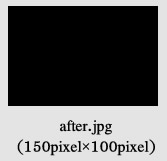
例)convert -size 150 x 100 xc:#000000 after.jpg
▼実行結果
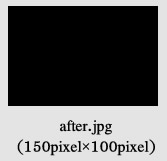
上記では、背景が黒(#000000)でサイズが150pixel×100pixelの画像を生成しています。
背景色を透明にしたい場合は、以下のように[カラーの指定]を none にします。
例)convert -size 150 x 100 xc:none after.png
▼実行結果
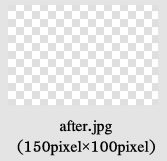
2. グラデーション画像の生成
生成する画像は、べた塗りではなくグラデーションを指定することもできます。
convert -size [width] x [height] gradient: [カラーの指定1] – [カラーの指定2] <変換後の画像名>
例)convert -size 150 x 150 gradient:#cc0000-#ffffff after.jpg
例)convert -size 150 x 150 gradient:#cc0000-#ffffff after.jpg
上記構文で、[カラーの指定1] から [カラーの指定2] へ色が変化していくグラデーション画像が生成されます。
カラーの変化方向は垂直方向になりますので、上から下へカラーが変化していきます。
カラーの変化方向を変えたい場合は、-rotate と組み合わせる必要があります。
例)convert -size 150 x 150 gradient:#996600-#cccccc -rotate -90 after.jpg
▼実行結果

Imagemagickで画像を加工する際、まずベースとなる画像を生成したい場合などに、この章の内容が役に立つかと思います。
最後までお読みいただきありがとうございます。お役に立てましたなら嬉しいです。

